آخرین اخبار
۷ ترفند ساده برای بهره وری استفاده بیشتر از رایانه شما
. به پشتیبانی محصول خوش آمدید، ستونی که به شما کمک میکند از ابزارها و نرمافزارهایی که در حال حاضر استفاده میکنید بیشترین بهره را ببرید. ۱) عوامل حواس پرتی را مسدود کنید مزاحم نشوید فقط یک حالت برای گوشی هوشمند شما نیست، زیرا ویندوز چیزی بسیار مشابه به نام Focus Assist عرضه […]
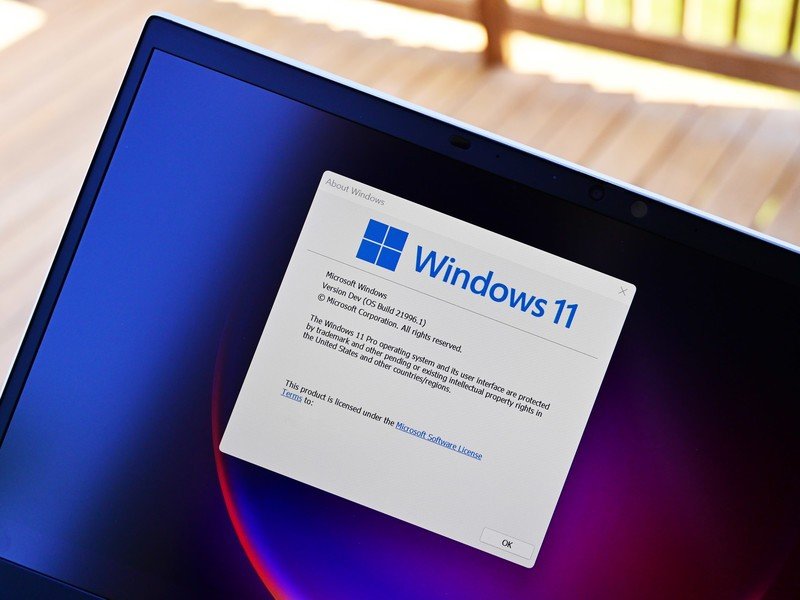
.
به پشتیبانی محصول خوش آمدید، ستونی که به شما کمک میکند از ابزارها و نرمافزارهایی که در حال حاضر استفاده میکنید بیشترین بهره را ببرید.
۱) عوامل حواس پرتی را مسدود کنید
مزاحم نشوید فقط یک حالت برای گوشی هوشمند شما نیست، زیرا ویندوز چیزی بسیار مشابه به نام Focus Assist عرضه کرده است. اعلانها را خاموش میکند و دیگر وقفهها را به تعویق میاندازد تا بتوانید کارهای جدی را انجام دهید، و حالت را میتوان به صورت دستی یا خودکار فعال کرد. آموزش وردپرس
تنظیمات ویندوز را از طریق نماد چرخ دنده در منوی Start باز کنید، سپس System and Focus assist را انتخاب کنید. زمانهایی را تنظیم کنید که میخواهید حالت بهطور خودکار روشن شود، یا آن را با استفاده از چک باکسهای بالا فعال کنید (اگر بخواهید همچنان میتوانید هشدارها را از برنامههایی که اولویت میدهید نیز مجاز کنید). Focus Assist همچنین می تواند از Action Center روشن شود (دکمه اعلان را در سمت راست نوار وظیفه کلیک کنید).
۲) وب سایت ها و برنامه ها را به نوار وظیفه پین کنید
برنامههای باز در نوار وظیفه ظاهر میشوند، اما میتوانید با پین کردن دائمی میانبرهای مورد علاقه خود به نوار وظیفه، دسترسی به برنامهها و وبسایتهایی را که اغلب استفاده میکنید، آسانتر کنید. بر روی یک برنامه کلیک راست کرده سپس Pin to taskbar را انتخاب کنید تا دقیقاً این کار را انجام دهید. آموزش جاوا
برای پین کردن وبسایتها به نوار وظیفه، مرورگر مایکروسافت اج را که به عنوان بخشی از خود ویندوز ارائه میشود، روشن کنید. وقتی وبسایتی را که میخواهید پین کنید روی صفحه باز کردید، روی سه نقطه در گوشه سمت راست بالای رابط Edge کلیک کنید و Pin this page to taskbar را انتخاب کنید.
۳) موارد بیشتری را در کلیپ بورد نگه دارید
کلیپ بورد ویندوز اکنون فراتر از اصول اولیه است و به شما کمک می کند تا چندین تصویر، متن و آدرس های وب سایت را به طور همزمان تغییر دهید. از منوی Start ویندوز، روی نماد cog کلیک کنید و سپس System and Clipboard را انتخاب کنید تا ویژگی های مختلف موجود را تنظیم کنید.
تاریخچه کلیپ بورد را روشن کنید تا چندین مورد در آن ذخیره شود، و با فعال کردن همگامسازی بین دستگاهها، میتوانید از هر دستگاهی که با استفاده از حساب مایکروسافت خود به آن وارد شدهاید، به همان موارد دسترسی داشته باشید. برای دیدن محتویات کلیپ بورد، Win+V را بزنید.
۴) صحبت کن
ویندوز اکنون با یک ابزار دیکته بسیار ساده برای وارد کردن متن از طریق صدای شما در هر جایی که ورودی متن پذیرفته شده است ارائه میشود: برای شروع مکالمه کافیست Win+H را فشار دهید. برای پیکربندی این ویژگی، تنظیمات ویندوز را از طریق نماد cog در منوی Start باز کنید، سپس Ease of Access and Speech را انتخاب کنید.
کورتانا نیز وجود دارد و به شما امکان می دهد جستجوهای وب را اجرا کنید، یادآوری تنظیم کنید، برنامه خود را بررسی کنید و موارد دیگر. برای روشن کردن میانبر صوتی «Hey Cortana»، تنظیمات ویندوز (نماد چرخ دنده در منوی Start) را باز کنید، سپس Cortana و Talk to Cortana را انتخاب کنید و کلید سوئیچ بالا را روشن کنید. از طرف دیگر، روی دکمه Cortana در کادر جستجوی نوار وظیفه کلیک کنید و شروع به صحبت کنید.
۵) پنجره های خود را در جای خود محکم کنید
با باز کردن پنجرههای برنامهها در محل خود، پنجرههای دسکتاپ خود را مرتب نگه دارید : نوار عنوان یک پنجره را به سمت چپ یا راست نمایشگر بکشید و تماشا کنید که به نصف فضای صفحه میرسد (یا از Win+Left استفاده کنید. فلش یا پیکان Win+Right برای انجام همین ترفند).
این بدان معنی است که مقایسه اسناد یا وب سایت ها در کنار هم آسان تر است و باعث صرفه جویی در تعداد زیادی کلیک بین پنجره های باز می شود. همچنین میتوانید پنجرهها را به گوشهای از نمایشگر بچسبانید (برای انجام این کار از طریق صفحهکلید، فلش رو به بالا یا پایین را به میانبرهایی که قبلاً ذکر کردیم اضافه کنید)، و همزمان حداکثر چهار پنجره را روی صفحه نمایش قرار دهید. در گوشه پایین سمت راست کلیک کنید تا دوباره دسکتاپ را ببینید.
۶) فضای دسکتاپ خود را گسترش دهید
شاید شما به فضای بیشتری از یک دسکتاپ ویندوز نیاز داشته باشید. میتوانید یک مانیتور خارجی را وصل کنید، اما میتوانید دسکتاپهای اضافی را با ابزار چند دسکتاپ خود ویندوز ایجاد کنید: روی دکمه Task view (درست سمت راست کادر جستجو در نوار وظیفه) کلیک کنید یا Win+Tab و سپس New desktop را فشار دهید.
پنجرههای باز برنامه را میتوان بین دسکتاپها کشید فقط کافی است آنها را بردارید و از صفحه نمایش کار بکشید در حالی که نوار وظیفه و کاغذدیواری دسکتاپ در تمام دسکتاپهای شما به اشتراک گذاشته میشود. این یک راه عالی برای به دست آوردن فضای بیشتر برای کارهایی است که باید انجام دهید، یا جداسازی برنامه های مختلف برای پروژه های مختلف.
۷) با AutoHotkey سریعتر کار کنید
ابزارهای بهره وری رایگان برای ویندوز خیلی بهتر از AutoHotkey نیستند، که اساساً به شما امکان می دهد میانبرها و ماکروهای صفحه کلید خود را برنامه ریزی کنید با استفاده از چند فشار کلید به خوبی انتخاب شده، اقدامات خاصی را اجرا کنید.
این برنامه ممکن است کمی طول بکشد تا به آن عادت کنید، و به کمی کدنویسی اولیه نیاز دارد، اما آموزش و نمایش اسکریپت مکان های خوبی برای شروع هستند. میتوانید برنامهها را راهاندازی کنید یا پوشهها را با حرکات ماوس باز کنید، آدرس کامل خود را فقط با وارد کردن «myad» تایپ کنید، زمانی را که در برنامههای خاص صرف میکنید ثبت کنید، و خیلی چیزهای دیگر.
اخبار مرتبط
- مطلب مرتبطی پیدا نشد.
نظرات
ارسال نظر
دیدگاه کاربران
موبایل
استخدام
متن



















